Details on Symbol Settings
Information about the Symbol settings dialog in relation to the workflow Scheme.
You are here:
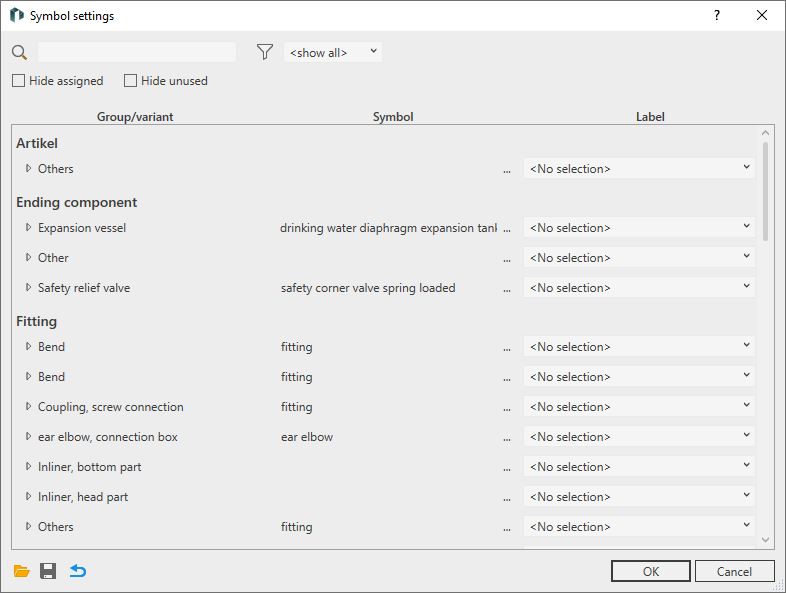
Search and filter
With a Search term or by selecting a Group you can filter the list of displayed components.
Hide assigned - enabled: All already assigned components are hidden.
Hide unused - enabled: Hides all classifications that are not used in the project.
Group/Variant
In the first column of the table you will find a list of all component groups, subgroups and variants from the TEC file of the current discipline. Consequently, the displayed entries correspond to the entries of the Classify dialog on the Analyse tab. Clicking on the arrow below a group opens the list with the available variants of the group. You can either assign the same symbol to all components of a group or assign symbols that differ from the group to individual variants.
Symbol
As soon as a symbol has been assigned, the name of the assigned symbol is displayed in this column. When the list of available variants is expanded, the name of the assigned symbol is also displayed for separately assigned variants. For all other variants <As group> is displayed. Clicking  opens the Select symbol dialog where you can select a symbol for the respective part.
opens the Select symbol dialog where you can select a symbol for the respective part.
Labels
From the drop-down list in this column, you can assign the desired label to each component group or component variant. If you have enabled the Label elements option for creating a scheme in the Derive scheme from model dialog, the labels assigned here will be used.
Buttons
Load from …: Opens the file explorer to load a saved configuration.
Save as …: Opens the file explorer where you can save the current configuration in the desired directory. Symbol and label assignments are stored in a JSON file.
Defaults: Resets all symbol and label assignments to default values.