Details on the Issue Section
Information on the issue section.
You are here:
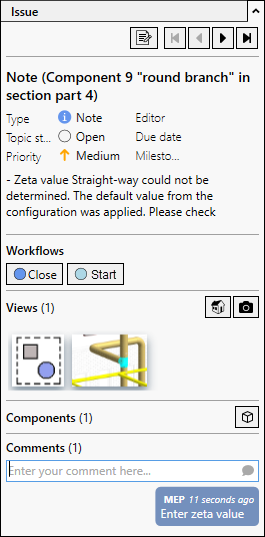
Buttons
 Edit issue: Opens the Edit issue dialog.
Edit issue: Opens the Edit issue dialog.
 Navigation: Navigate to the first, previous, next and last issue.
Navigation: Navigate to the first, previous, next and last issue.
Metadata
The information from the Edit issue dialog is displayed below the button bar.
Workflows
Here you can change the processing status of the issue with one click. You can choose between Start, Close and Put on hold. You can modify the number and name of these steps in the options.
Views
All existing views are displayed here. Click ![]() Navigate to to open the first captured view. Click
Navigate to to open the first captured view. Click ![]() Add new view to take a screenshot of the current contents of the drawing area. When you create a screenshot with selected components, the components are automatically linked to the screenshot. Right-clicking a view opens the context menu in which the view can be deleted. Click a view to open the Viewpoint section
Add new view to take a screenshot of the current contents of the drawing area. When you create a screenshot with selected components, the components are automatically linked to the screenshot. Right-clicking a view opens the context menu in which the view can be deleted. Click a view to open the Viewpoint section
Viewpoint
| Button | Function |
|---|---|
|
| Opens the captured view in the drawing area. |
|
| Zooms to the linked location. A linked location is a reference point in the model. |
|
| Opens and maximizes the view in the drawing area. |
|
| Opens the context menu with further options:
|
Components
| Button | Function |
|---|---|
|
| Is only displayed when the section is closed and is only activated if linked components are available. Opens the context menu with the options described below. |
|
| Selects the selected component in the current view. |
|
| Highlights the selected components in 3D views. If the highlighting is not clearly visible despite coloring, clicking the button again will change the color of the components. |
|
| Isolates the selected component in the current view. |
|
| Sets a 3D selection box around the selected component and displays it. |
|
| Opens the context menu with further options:
|
Comments
Enter your comments here. Comments that you have created for screenshots or external graphics are displayed with the camera icon. Click the symbol to open the corresponding viewpoint.








