Details on Configuration - Synchronization
Information about the Synchronization section in the Configuration of LINEAR Building.
In the Synchronization section, you can define which parameters are to be synchronized in which direction for building detection and/or updates with a connected CAD. A customized default synchronization configuration can be saved.
You are here:
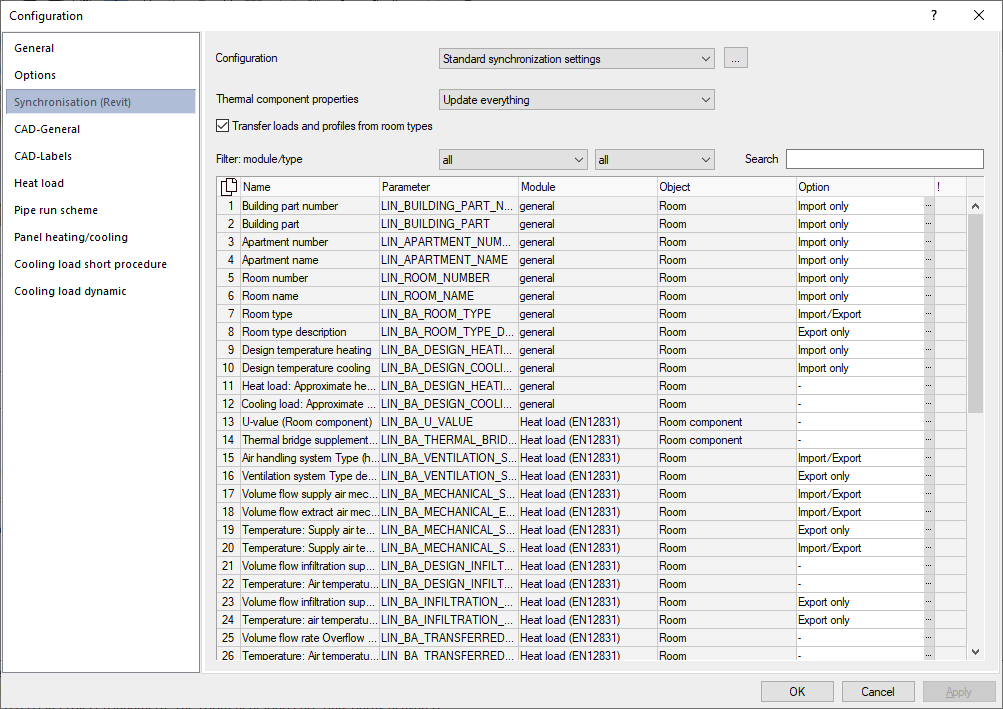
Configuration
Drop-down list for selecting a saved synchronization configuration. Click on  to open a context menu with the following options:
to open a context menu with the following options:
Add: Opens the Name of new configuration dialog, in which you can enter a name for the new configuration. The new configuration is saved with the current project.
Delete: Deletes the current configuration and loads the default configuration settings. This button is deactivated if only one configuration is available.
Rename: Opens the New configuration name dialog, in which you can change the name of a configuration.
Import: Opens the file explorer to select an externally saved synchronization configuration file.
Export: Opens the file explorer in which you can save the current configuration in the desired directory with the desired file name.
As standard template: Saves the current configuration as the default template for the current and all future projects.
Thermal component properties
Drop-down list with options for handling thermal component properties of layered structures:
Update all: All layered components in the project are synchronized with their thermally relevant information from the linked CAD. Components whose layer structures have been adjusted manually in LINEAR Building are overwritten with the information from the CAD during this process.
Adopt only new layer structures: During synchronization, only those layer structures are transferred that do not already exist in the LINEAR Building project.
Do not update: During synchronization, no thermally relevant information is transferred from the connected CAD for layer structures. U-values and layer structures must be updated manually in LINEAR Building.
Transfer loads and profiles from room types (dynamic cooling load)
Enabled: If you have assigned profiles and room types to the rooms in the model, these are adopted during the building survey and taken into account when determining the dynamic cooling load in LINEAR Building.
Disabled: Loads and profiles on rooms in the model are ignored during building detection and must be created manually in LINEAR Building if the dynamic cooling load of the building is to be calculated.
Filter: Module/Type; Search
Drop-down lists for limiting the parameters by module and type. The drop-down list for selecting the module contains modules for which there are available parameters. The type drop-down list also only contains types with available parameters.
You can further restrict the selection in the Search text field; the function searches through parameter names and designations.
Parameter table
| Table column | Description |
|---|---|
| Name | The description of the parameter. |
| Parameters | The internal parameter identification. |
| Module | LINEAR Building-module in which the parameter is stored. Parameters that are used in several modules are stored in the general module. |
| Object | The element type to which the parameter is linked. |
| Option | Clicking on No changes: The parameter remains unchanged during an update or during building detection. Import only: The parameter is overwritten with the corresponding value from the linked CAD during an update or when the building is detected. Export only: The parameter is transferred to the connected CAD during an update or when the building is detected. Import/Export: The parameter is both exported and imported during an update or building detection. |
If parameters that are dependent on each other for calculation purposes are configured in such a way that would result in conflicts during synchronization, an error symbol is displayed in the last column. You can find more information in the tooltip of the error symbol.
 opens a context menu with options for handling the parameter during building detection or an update:
opens a context menu with options for handling the parameter during building detection or an update: