Details on Task Schedule
Information on the Task schedule module in LINEAR Building.
In the Tasks section, you can add notes and tasks at all levels of the Building structure. Overview mode displays all entries for the selected levels and subordinate levels in the Building structure.
You are here:
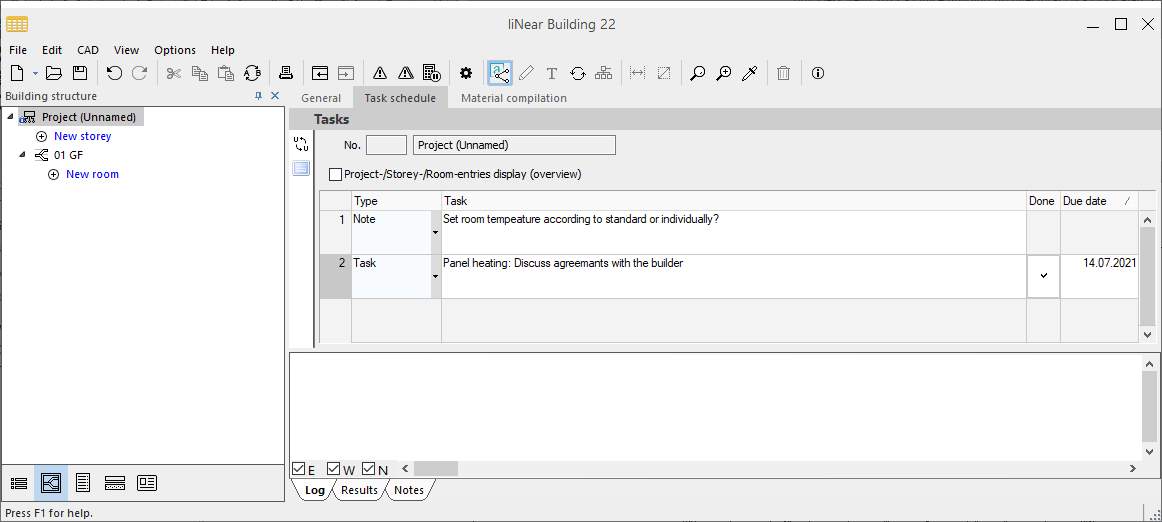
Building structure
In the Building structure, you define all levels for which you wish to make entries. Levels with entries are marked in the Building structure with an Info icon .
Unlike the red error markings from other modules, the Info icon is not carried over into the higher levels, but is present only at structural levels which contain an entry.
Tasks
Clicking in a free line enables the creation and editing of notes and tasks for selected levels in the Building structure. Use F6 to delete marked entries.
No.
Number and name of the level selected currently in the Building structure. You can edit these entries, with the exception of that for the project. The project number is always 0 and the name is taken from the file name.
Project-/Building part-/Storey-/Apartment-/Room entries display (overview)
Enabled: All tasks and notes that are subordinate to the currently selected level in the Building structure are listed.
In Overview, no entries can be created, deleted or edited. Tasks and notes for all subordinate levels are listed. This is dependent on the selected level in the Building structure and on which Overview level is activated. In addition, the Location to which each entry relates is displayed alongside. The location name is also a button using which you can toggle directly to the entry.
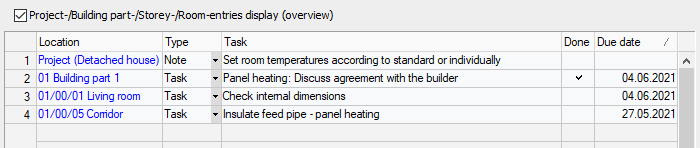
Type
There are two types for selection: Notes and tasks With tasks, you have the option to set a due date and to mark the task as completed. Notes only have a text entry field.
Task
You can enter the description of the task or note directly here.
Done
If a task is completed, set a checkmark in the field with a mouse-click. Task marking remains present in the Building structure until the entry is deleted with F6.
Due date
You can set a due date for tasks. If you do not explicitly set a due date, the current date is adopted.
 : Opens the calendar from which you can select the due date.
: Opens the calendar from which you can select the due date.
Edit mode of GridList cell. Edit mode of Gridlist cell 
With longer texts, clicking on the button in the toolbar switches on edit mode, magnifying the current task entry field.