Details on Quantity Takeoff acc. to
Information on the Quantity takeoff dialog in the context of the Quantity takeoff workflow.
You are here:
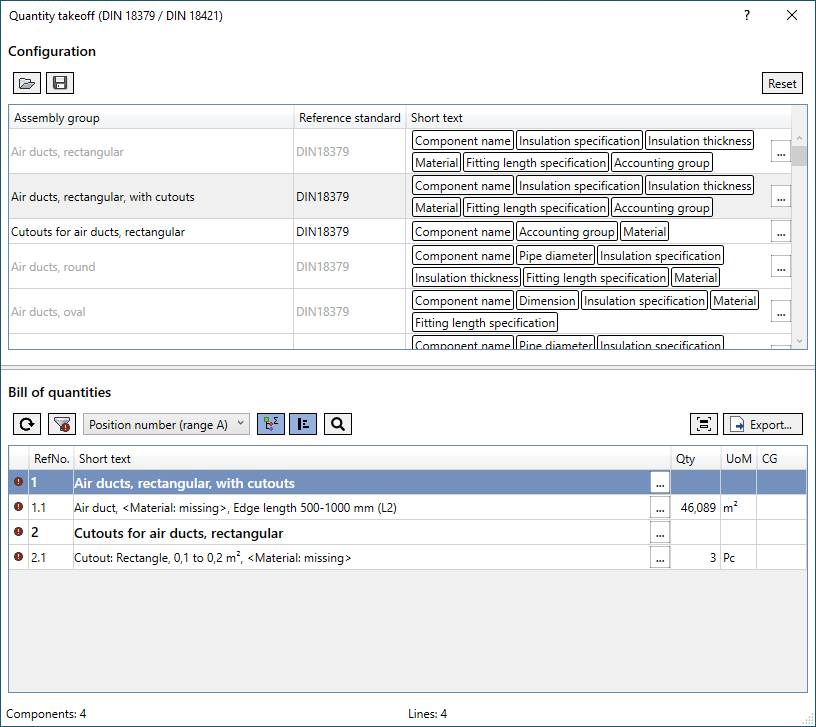
Configuration
 Load configuration from external file
Load configuration from external file
Opens an existing configuration in QCF format.
 Save configuration to external file
Save configuration to external file
 Reset
Reset
Resets the configuration to default values. This action cannot be undone.
Partial service
Name of the partial service. Components are assigned to a partial service on the basis of the LINEAR.TEC classification for the respective discipline. To ensure correct classification and assignment of partial services for quantity takeoff, only the original file should be used when dimensioning the pipe/duct network.
Quantity takeoff specification
The standard on which the quantity takeoff specifications are based.
Short text
 .
.If you install components from the LINEAR CAD Browser, the associated short text can be included in the calculation of the quantity takeoff if you add the LIN_SHORT_DESCRIPTION parameter as an attribute for the short text, as a replacement for the part name).
 Opens the Configure short text dialog, in which you can add or remove attributes to the respective partial service for displaying in the short text.
Opens the Configure short text dialog, in which you can add or remove attributes to the respective partial service for displaying in the short text.
Bill of quantities
 Recalculate quantity takeoff
Recalculate quantity takeoff
Updates all calculations taking into account changes in the model. Click this button if, for example, you have changed the component material and want to see the results in the calculation. Changes in the configuration are taken into account and displayed in real time.
 Show only positions with warning
Show only positions with warning
Displays only positions with warning. Clicking on  in the table opens the dialog with the quantity split of this position, where you can find information about the source of the error.
in the table opens the dialog with the quantity split of this position, where you can find information about the source of the error.
Item number
Select the item number range to be displayed in the quantity split. The item number will be taken over for the quantity split when exporting to GAEB.
 Take cost classification into account when determining quantities
Take cost classification into account when determining quantities
Enabled: Components with different cost groups but otherwise the same properties are divided among several items and associated component quantities are summed up separately by cost group.
Special cases related to cost classification:
-
Revit Treats insulation of an air duct or pipe as a separate component. Therefore, for the cost group of the insulation, a separate (possibly also different) parameter value can be set in the quantity takeoff and written back to the model.
-
Sections of an air duct are automatically assigned the cost group of the associated air duct. The value cannot be changed.
 With title suggestions
With title suggestions
Enabled: Groups the items under the titles of the partial services.
Disabled: Displays all items as a sequentially numbered list.
 Select corresponding components in project
Select corresponding components in project
Selects all components in the project that belong to the currently selected item. The components are marked visually so that even small components can be localized. Click on a marker to zoom in on the component and select it. Delete the markers by clicking on Hide all locations in the Control Board.
 Use existing long text
Use existing long text
Enabled: If there is a parameter value for LIN_LONG_DESCRIPTION, long texts of components are taken over and exported. Use this option, for example, for a product-specific call for tenders.
 Export
Export
| Table column | Description |
|---|---|
| ON | Display of the ordinal number. |
| Title or short text | Display the titles (if the With title suggestions option is enabled), and the short texts of the respective partial service, according to the short text attributes set in the Configure section. Clicking on  opens the quantity split of the respective item. opens the quantity split of the respective item. |
| Quantity | Quantity takeoff of the respective partial service determined in accordance with the standard. |
| UM: Unit of measurement | Unit in which the quantity takoff of the respective partial service was determined and specified. |
| CG: Cost group | Display of the cost group. The cost group was either assigned manually in this dialog or automatically read out from the parameter value of the associated components. |