Details zum Konstruktions-Tab für Schema
Informationen zum Konstruktions-Tab für den Workflow Schema.
Sie befinden sich hier:
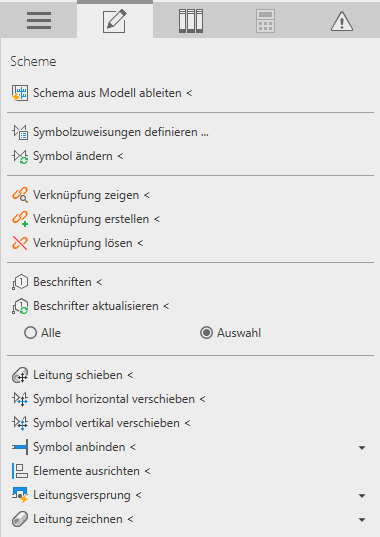
Schema aus Modell ableiten
Schema aus Modell ableiten <
Startet die Funktion zum Ableiten des Schemas aus dem Modell. Nach Klick auf ein Element des Netzes wird der Dialog Schema aus Modell ableiten geöffnet, in dem Sie Einstellungen für das Schema vornehmen können.
Symbole
Symbolzuweisungen definieren …
Öffnet den Dialog Symbol-Einstellungen, in dem Sie die Möglichkeit haben, Symbole für Bauteile im Schema zu ändern bzw. auf die Standardzuweisung zurückzusetzen.
Symbol ändern <
Ändert eine vorhandene Symbolzuweisung im Schema.
Verknüpfungen
Verknüpfung zeigen <
Startet die Funktion zur Auswahl eines Elements mit anschließender Anzeige des jeweils verknüpften Elements. Die Auswahl kann sowohl im Modell als auch im Schema erfolgen.
Verknüpfung Erstellen <, Verknüpfung Lösen <
Erstellt bzw. löst die Verknüpfung von Elementen zwischen Modell und Schema.
Beschriften
Beim manuellen Beschriften werden die zugewiesenen Beschrifter des Dialogs Symbol-Einstellungen verwendet.
Beschriften <
Startet die Funktion zum Beschriften von Elementen im Schema.
Beschrifter aktualisieren <
Aktualisiert Alle Beschrifter oder nur die der Auswahl im aktuellen Schema.
Schema bearbeiten
Dieser Bereich bietet Funktionen zur Ausrichtung und Anpassung der Position von Leitungen und Symbolen.
Leitung schieben <: Verschiebt eine Leitung orthogonal zu ihrem Verlauf. Evtl. angeschlossene Leitungen werden mitgeführt. Während des Verschiebens wird eine Live-Vorschau angezeigt. Um eine versehentliche Änderung der Netztopologie zu verhindern, können Leitungen nur innerhalb ihres Segments verschoben werden. Ein Segment wird begrenzt durch Fittinge oder Einbauteile.
Symbol horizontal verschieben </Symbol vertikal verschieben <:
Nach Klick auf die gewünschte Funktion und Selektion von Symbolen, die verschoben werden sollen, wird eine Live-Vorschau am Cursor angezeigt. Um eine versehentliche Änderung der Netztopologie zu verhindern, können Symbole nur innerhalb ihres Segments verschoben werden. Ein Segment wird begrenzt durch Fittinge oder Einbauteile. Einbauteile können nur entlang ihrer Leitung verschoben werden.
Symbol anbinden <: Bindet Symbole im Schema an Leitungen an. Der Befehl bietet für das Anbinden von Trinkwasserverbrauchern die Option Durchschleifen. Über die Felder Breite Wandscheibe, Fitting Durchmesser und Abstand Leitungen können Sie die entsprechenden Maße für die Anbindung einstellen.
Elemente ausrichten <: Richtet Elemente an einer benutzerdefinierten Referenzlinie aus. Die Referenzlinie kann sich an beliebigen Elementen im Schema orientieren und wird nach Klick auf eine Linie gestrichelt dargestellt. Im zweiten Schritt kann eine Linie des zu verschiebenden Symbols angeklickt werden, um das Symbol zu verschieben. Liegt die Referenzlinie nicht parallel zur gewählten Linie des zu verschiebenden Symbols, wird das Symbol an den Schnittpunkt von Klickpunkt und Referenzlinie verschoben. Hätte die Ausrichtung eine veränderte Netztopologie zur Folge, wird das Symbol nur innerhalb der konstruktiven Möglichkeiten verschoben.
Leitungsversprung
Leitungsversprung <
Startet im Schema die Funktion zur Erstellung von Leitungsversprüngen unter Berücksichtigung der Einstellungen.
Radius
Textfeld zur Eingabe des Versprungradius in mm.
Ausrichtung
Klick auf die Buttons ändert die horizontale bzw. vertikale Ausrichtung des Versprungs.
Aktualisieren <: Wendet die aktuellen Einstellungen für Radius und Ausrichtung auf selektierte Versprünge an. Wenn keine Versprünge selektiert sind, können diese nach Klick auf Aktualisieren < ausgewählt werden. Die Funktion filtert die Auswahl auf Versprünge.
Leitung zeichnen
Leitung zeichnen <
Startet in einem Schema den Konstruktionsbefehl für neue Leitungen mit der gewählten Systemklasse. Aktivieren Sie nach Klick auf Leitung zeichnen < zum fortlaufenden Zeichnen die Revit-Checkbox Kette oben links unter der Revit-MFL. Nach Beenden des Befehls mit Esc werden an Bögen und T-Stücken automatisch Fitting-Kreise mit dem angegebenen Fitting Durchmesser platziert.
Wenn Sie Einbauteile oder Fittinge selektieren und mit der Entf-Taste löschen, wird die entstandene Lücke der jeweiligen Leitung automatisch geschlossen.