Details zum Berechnungsdialog Lüftung
Informationen zum Dialog LINEAR Analyse Ventilation Revit.
Der Berechnungsdialog zeigt eine Übersicht des erfassten Kanalnetzes und enthält alle zur Berechnung notwendigen Funktionen.
Sie befinden sich hier:
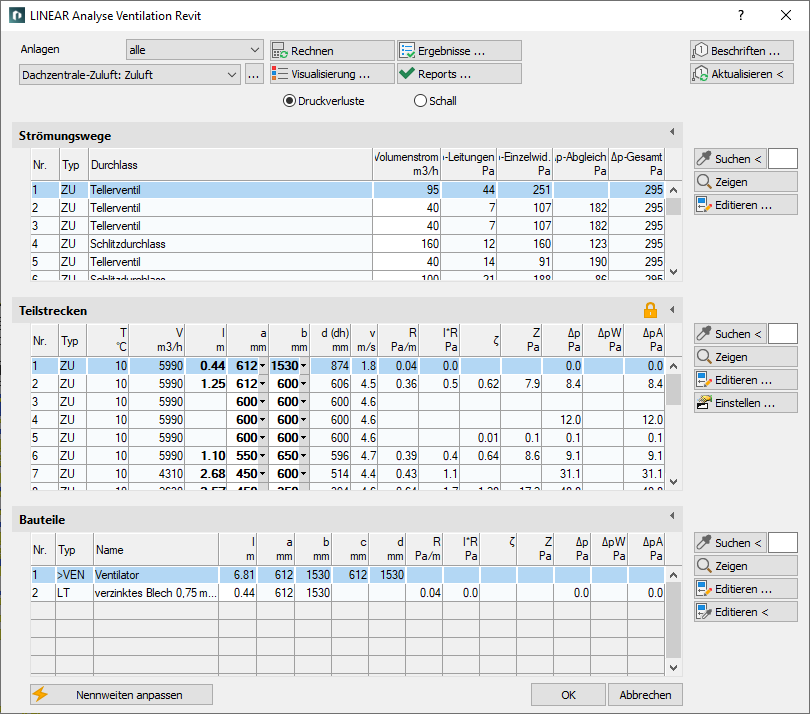
Funktionen für die Berechnung
Die Funktionen im oberen Teil des Berechnungsdialogs beziehen sich auf das gesamte Kanalnetz.
| Element | Bedeutung |
|---|---|
| Anlagen | Wenn mehrere Anlagen oder Teilnetze im Projekt enthalten sind, können Sie auswählen, welche Anlage oder welches Teilnetz in den Tabellen des Berechnungsdialogs angezeigt wird. Über die Dropdown-Liste Anlagen können Sie die Auswahl nach außenseitigen oder raumseitigen Anlagen filtern. |
| ... | Mit diesem Button gelangen Sie in den Dialog zu den technischen Daten des Startbauteils. Hier können Sie unter anderem den Anlagennamen ändern, der in der Dropdown-Liste angezeigt wird. |
 Rechnen | Wenn Sie Änderungen vorgenommen haben, starten Sie die Berechnung des Rohrnetzes, um die aktuellen Berechnungsergebnisse zu sehen. Wenn Sie im Dialog Einstellungen die Checkbox Neurechnen nach dem Editieren aktiviert haben, wird nach jedem Editieren von Teilstrecken oder Bauteilen die Berechnung automatisch erneut durchgeführt. |
 Visualisierung ... | Diese Funktion zeigt Eigenschaften und Berechnungsergebnisse des Rohrnetzes farbig im Modell an. |
 Ergebnisse ... | Zeigt zusätzliche Informationen zum Rohrnetz und eine Übersicht der Berechnungsergebnisse an, die auch in den Ausdrucken erscheinen. |
 Reports ... | Zeigt eine Übersicht von Hinweisen, Warnungen und Fehlern, die bei der Berechnung aufgetreten sind. Die Art des Reports erkennen Sie an der Farbe des Buttons: grünes Häkchen: Keine Hinweise, Warnungen oder Fehler vorhanden. blaues i: Hinweise zur Berechnung vorhanden. gelbes Warndreieck: Warnungen zur Berechnung vorhanden. rotes Kreuzchen: Fehler bei der Berechnung vorhanden. Anmerkung: Bitte lesen Sie den Report immer sehr sorgsam durch, damit die in der Zeichnung enthaltenen Fehler korrigiert werden können und eine korrekte Berechnung Ihres Rohrnetzes gewährleistet ist. |
 Beschriftung ... | Beschriften Sie Bauteile und Teilstrecken mit den Berechnungsergebnissen. |
 Aktualisieren < | Wenn Bauteile oder Teilstrecken bereits beschriftet sind und sich Berechnungsergebnisse geändert haben, können Sie die Beschrifter aktualisieren lassen und mit den aktuellen Daten füllen. |
| Druckverluste, Schall | Mit diesen Radiobuttons schalten Sie zwischen den Ergebnissen der Druckverlustberechnung und der Schallberechnung um. Die Tabelle der Strömungswege zeigt entsprechend die Druckverluste oder die Ergebnisse der Schallberechnung an. |
Funktionen zu den Tabellen
In den Bereichen Strömungswege, Teilstrecken und Bauteile stehen einander ähnliche Funktionen zur Verfügung.
| Element | Beschreibung |
|---|---|
 Teilstrecken festsetzen/lösen | Öffnet den Dialog, in dem Sie die Dimensionierung aller Komponenten der ausgewählten Anlage, des markierten Strömungswegs oder der markierten Teilstrecke festsetzen oder lösen. Festgesetzte Dimensionen werden in den Spalten a, b oder d fett dargestellt und bei der Dimensionierung nicht verändert. Die Berechnung ermittelt die Druckverluste, und die vorgeschaltete Dimensionierung legt die Dimension der Kanalstücke, abhängig von den eingestellten Randbedingungen, fest. |
 Liste maximieren | Die Tabellen der Strömungswege, Teilstrecken und Bauteile können über den gesamten Berechnungsdialog vergrößert werden. Die übrigen Tabellen werden ausgeblendet. |
 Liste minimieren | Wenn eine Tabelle maximiert ist, können Sie diese mit dieser Funktion wieder verkleinern. Die übrigen Tabellen werden eingeblendet. |
 Suchen < | Die Funktion steht in den Bereichen Strömungswege, Teilstrecken und Bauteile zur Verfügung. Nach Klick auf Suchen < wählen Sie das Element im Modell aus. Die jeweilige Tabelle zeigt dann den Strömungsweg, die Teilstrecke oder das Bauteil an. Wenn Sie eine bestimmte Strömungswegnummer, Teilstreckennummer oder Bauteilnummer suchen möchten, geben Sie zunächst die Nummer in das Textfeld ein und klicken dann auf Suchen <. Die jeweilige Tabelle zeigt dann den Strömungsweg, die Teilstrecke oder das Bauteil an. |
 Zeigen | Die Funktion steht in den Bereichen Strömungswege, Teilstrecken und Bauteile zur Verfügung. Wählen Sie zuerst das Element in der Tabelle und klicken Sie auf Zeigen. Der Strömungsweg, die Teilstrecke oder das Bauteil wird im Modell angezeigt. |
 Editieren... | Die Funktion steht in den Bereichen Strömungswege, Teilstrecken und Bauteile zur Verfügung. Wählen Sie zuerst das Element in der Tabelle und klicken Sie auf Editieren.... Der Dialog zum Editieren des Bauteils oder der Teilstrecke wird geöffnet. |
 Einstellen... | Die Funktion steht im Bereich Teilstrecken zur Verfügung. Öffnet den Dialog Teilstrecken einstellen. Mit dieser Funktion können Sie mehreren oder allen Teilstrecken gleichzeitig verschiedene Eigenschaften zuweisen. |
 Editieren < | Die Funktion steht in den Bereichen Teilstrecken und Bauteile zur Verfügung. Nach Klick auf in Zeichnung editieren wählen Sie das Element im Modell aus. Der Dialog zum Editieren des Bauteils oder der Teilstrecke wird geöffnet. |
Strömungswege, Teilstrecken und Bauteile
Die Tabellen enthalten alle Strömungswege, Teilstrecken und Bauteile des berechneten Kanalnetzes. Die Tabelle Strömungswege zeigt alle im berechneten Kanalnetz vorhandenen Strömungswege. Die Tabelle Teilstrecken zeigt die Teilstrecken des unter Strömungswege gewählten Strömungswegs. Die Tabelle Bauteile zeigt alle in der gewählten Teilstrecke enthaltenen Bauteile.
Weitere Informationen finden Sie in den verlinkten Topics.
 Nennweiten anpassen
Nennweiten anpassen
Wenn die berechneten Nennweiten von den konstruierten abweichen, können Sie die berechneten Nennweiten ins Modell übertragen. Die Anpassung der Nennweiten können Sie für das gesamte Netz oder für Teilnetze durchführen.