Softlock auf einen anderen Rechner transferieren
Zeigt schrittweise, wie Sie einen Softlock auf einen anderen Rechner transferieren.
Aufgabenstellung
Sie möchten Ihren Arbeitsrechner wechseln und benötigen den Softlock, der sich auf Ihrem bisher genutzten Rechner befindet, auf dem neuen Arbeitsrechner.
Navigieren Sie zu:
Arbeitsschritte
- Starten Sie auf dem neuen Arbeitsrechner LINEAR Admin und klicken Sie im Tab Hasp Tools auf die Schaltfläche RUS Tool. Der Dialog RUS öffnet sich.
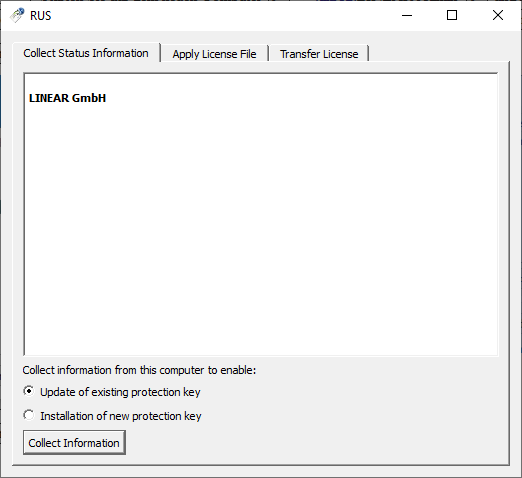
- Wählen Sie den Tab Transfer License.
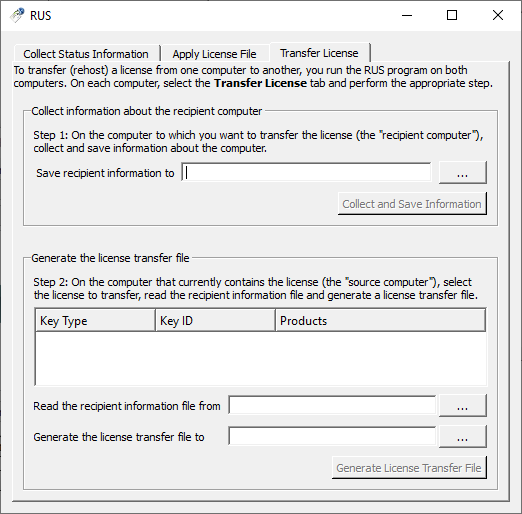
- Klicken Sie im Bereich Collect information about the recipient computer auf die ...-Schaltfläche und legen Sie im sich öffnenden Dialog den Speicherort für die zu sammelnden Umgebungsinformationen des neuen Arbeitsrechners fest.
- Klicken Sie auf Collect and Save Information, um die Umgebungsinformationen in einer *.id-Datei zu speichern. Folgende Meldung erscheint.
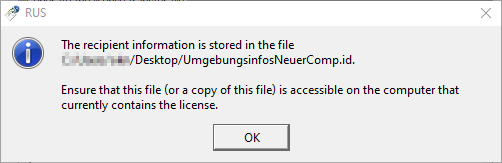
- Schließen Sie die Meldung mit OK und übertragen Sie die erstellte *.id-Datei auf Ihren bisher genutzten Rechner, auf dem sich der Softlock befindet.
- Starten Sie LINEAR Admin auf Ihrem bisher genutzten Rechner, wählen Sie den Tab Hasp Tools und klicken Sie auf die Schaltfläche RUS Tool, um den Dialog RUS zu öffnen.
- Wählen Sie den Tab Transfer License.
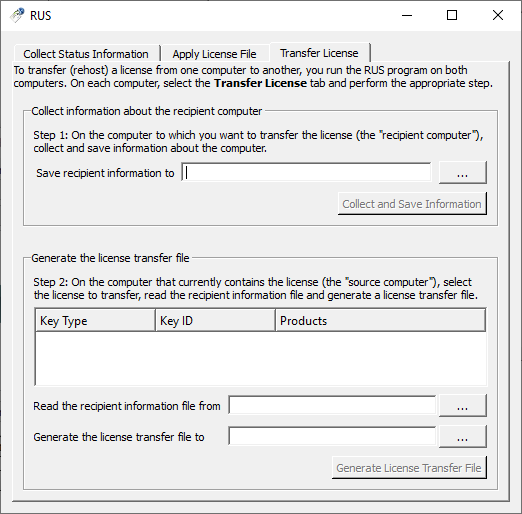
- Klicken Sie auf die ...-Schaltfläche rechts neben dem Feld Read the recipient information file from und wählen Sie im sich öffnenden Dialog die *.id-Datei aus, die Sie zuvor auf Ihrem zukünftigen Arbeitsrechner erstellt und auf den bisherigen Rechner übertragen haben.
- Klicken Sie auf die ...-Schaltfläche rechts neben dem Feld Generate the license transfer file to und legen Sie im sich öffnenden Dialog den Speicherort für die zu erstellende Lizenztransfer-Datei fest.
- Klicken Sie auf Generate License Transfer File, um die Lizenztransfer-Datei zu generieren.
- Transferieren Sie die erstellte Lizenztransfer-Datei (*.h2h-Dateiformat) auf Ihren neuen Arbeitsrechner und starten Sie LINEAR Admin erneut.
- Öffnen Sie den Dialog RUS erneut () und wählen Sie den Tab Apply License File.
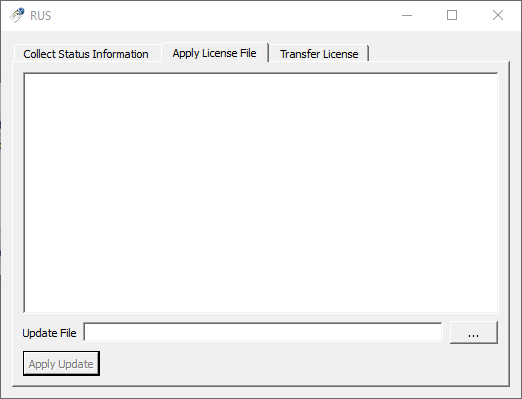
- Klicken Sie auf die ...-Schaltfläche rechts neben dem Feld Update File und wählen Sie im sich öffnenden Dialog die Lizenztransfer-Datei aus, die Sie von Ihrem bisher genutzten Rechner übertragen haben.
- Klicken Sie auf Apply Update, um den Transfer des Softlocks abzuschließen.
Ergebnis
Sie haben den Softlock auf Ihren neuen Arbeitsrechner transferiert.