Details zur Zonierung
Informationen zum Bereich Zonierung.
Sie befinden sich hier:
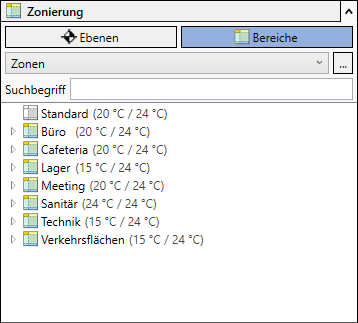
Symbole
| Symbol | Bedeutung |
|---|---|
 | Der MEP-Raum ist mit Besetzbar markiert. Dies sind reguläre Räume, die Personen aufnehmen können und geheizt bzw. gekühlt werden. |
 | Der MEP-Raum ist nicht mit Besetzbar markiert. Dies sind in der Regel Schächte, die bspw. Sanitärleitungen enthalten. |
 | Der MEP-Raum ist im Modell redundant. |
 | Der MEP-Raum ist nicht platziert. Der Raum befindet sich in der Liste der MEP-Räume, ist aber im Modell nicht platziert. |
 | Symbol für eine Zone oder einen Bereich, dem MEP-Räume zugeordnet werden können. |
 | Symbol für eine Standard-Zone oder einen Standard-Bereich. Wenn noch keine Zonen oder Bereiche im Projekt definiert wurden, sind zu Beginn alle Räume dieser Zone bzw. diesem Bereich zugeordnet. |
 | Symbol für eine Zone oder einen Bereich, dem MEP-Räume zugeordnet werden können. |
 | Symbol für die Gebäudeebenen, denen die Räume fest zugeordnet sind. |
 | Symbol für ein Gebäudeteil, dem MEP-Räume zugeordnet werden können. |
Ebenen
Wenn Sie diese Ansicht wählen, werden alle MEP-Räume nach Ebenen sortiert angezeigt. Sind Räume bereits einer Zone zugewiesen, werden die Namen dieser Zonen in Klammern hinter den Raumnamen angezeigt.
Bereiche
Wenn Sie diese Ansicht wählen, werden alle MEP-Räume nach dem Bereichstyp sortiert angezeigt, den Sie in der Dropdown-Liste gewählt haben. Die Auswahl eines Raums hebt diesen Raum im Modell farblich hervor. Die Auswahl eines Bereichs erzeugt im Modell eine farbliche Markierung aller Räume dieses Bereichs. Sie können auch eine Mehrfachauswahl von Bereichen und Räumen vornehmen. Die gewählten Elemente werden in unterschiedlichen Farben dargestellt, um ihre Lage im Modell zu verdeutlichen.
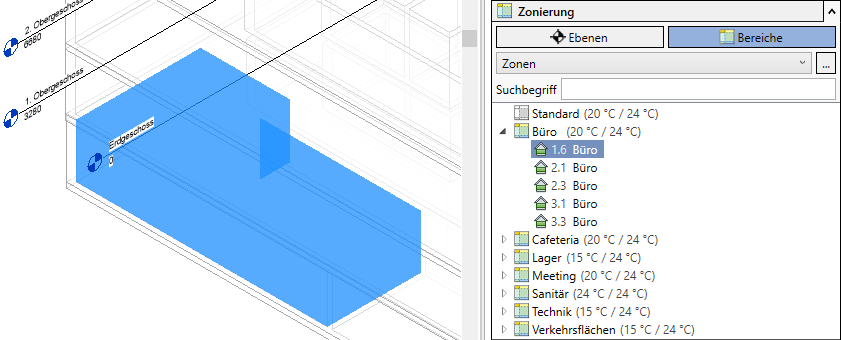
Bereichstypen
Dropdown-Liste
In dieser Dropdown-Liste wählen Sie den Bereichstyp aus, nach dem die MEP-Räume gruppiert werden sollen. Im Dialog Bereichstypen konfigurieren legen Sie die Bereichstypen fest, die in der Dropdown-Liste angezeigt werden.
Bereichstypen konfigurieren 
Öffnet den Dialog Bereichstypen konfigurieren. Hier erscheinen zusätzlich zu Zonen und Wohnungen/Bereiche Bereichstypen, die für das Modell definiert wurden. Sie legen zusätzliche Bereichstypen über Schlüssel- oder Textparameter in Bauteillisten an. Diese stehen dann im Dialog Bereichstypen konfigurieren zur Verfügung und können in der Zonierung zur Gruppierung von Räumen eingesetzt werden. In der Zonierung können Sie die Räume dann auf Basis struktureller Parameter in die Bereiche einordnen. Beispiele für strukturelle Parameter sind Raumtyp, Raumautomation, Nutzungseinheit oder Netto-Raumfläche nach DIN 277. Durch die Zuordnung eines Raums zu einem Bereich werden dem Raum die zugrundeliegenden Attribute des Bereichs zugewiesen.
Raum-/Bereichsübersicht
Zeigt die Übersicht der Bereiche und Räume gemäß des gewählten Bereichstyps an. Die Räume werden in einer Baumstruktur in die einzelnen Bereiche eingeordnet. Die Räume lassen sich per Drag-and-Drop oder über das Kontextmenü und die Auswahl von Verschieben nach in andere Bereiche verschieben. Wenn Sie einen Bereich auswählen, wird dieser Bereich unter Sonstige im Revit-Eigenschaftenfenster angezeigt.
Kontextmenü
Mit Rechtsklick auf einen Bereich oder einen MEP-Raum öffnen Sie das Kontextmenü:
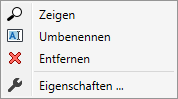
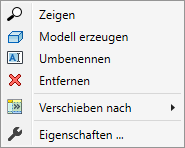
Zeigen
Zoomt und zentriert den Raum oder den Bereich in der Grundrissansicht.
Modell erzeugen (nur bei MEP-Räumen)
Erzeugt einen 3D-Volumenkörper, der die MEP-Raumgeometrie beschreibt; nützlich zur Fehlersuche bei der Modellierung oder zur Visualisierung von MEP-Räumen.
Umbenennen
Aktiviert den Bearbeitungsmodus für den gewählten MEP-Raum oder die gewählte Zone.
Entfernen
Löscht den gewählten MEP-Raum oder Bereich (auch aus der Revit-eigenen Raumliste).
Verschieben nach (nur bei MEP-Räumen)
Öffnet eine Liste mit vorhandenen Bereichen und Bereichsvorlagen des aktuell gewählten Bereichstyps. Hier können Sie den gewählten Raum in einen Bereich verschieben. Durch die Zuordnung eines Raums in einen anderen Bereich werden diesem Raum auch die zugrundeliegenden Attribute des Bereichs zugewiesen. Über die Auswahl einer Option unter Neuer Bereich: können Sie einen neuen Bereich für den gewählten Bereichstyp erstellen und den Raum gleichzeitig dorthin verschieben. Diese Option steht allerdings nicht für Bereichstypen vom Typ Schlüssel zur Verfügung.
Zonen vereinigen
Wenn Sie in der Dropdown-Liste den Eintrag Zonen ausgewählt haben und zwei oder mehr Zonen markiert haben, erhalten Sie im Kontextmenü die Option Zonen vereinigen. Mit diesem Befehl lassen sich die gewählten Zonen in der Zone vereinigen, über die Sie das Kontextmenü aufgerufen haben.
Eigenschaften
Öffnet den Eigenschaften-Dialog. Dieser bietet abhängig von den gewählten Elementen unterschiedliche Einstellungsmöglichkeiten an.
Suchbegriff
Ermöglicht das Filtern von Räumen in Ebenen oder Zonen. Wenn Sie einen Suchbegriff eingeben, werden nur die Räume angezeigt, deren Name diesen Suchbegriff enthält. So können Sie beispielsweise die Badezimmer aller Ebenen herausfiltern und anzeigen sowie über das Kontextmenü einer Zone zuweisen. Entfernen Sie den Suchbegriff aus dem Eingabefeld, werden wieder alle Räume angezeigt.
Sie können auch reguläre Ausdrücke als Suchbegriff verwenden. So können Sie beispielsweise nach allen WCs und Badezimmern suchen, um diese Räume zu einer Zone zusammenzufassen.
In der folgenden Tabelle finden Sie Beispiele für die Verwendung von regulären Ausdrücken.
| Suche mit regulärem Ausdruck | Suchergebnis |
|---|---|
| WC|Bad | Zeigt alle Räume mit dem Text |
| [WLA] | Zeigt alle Räume an, deren Name den Buchstaben W, L oder A enthält. |
| ^M | Zeigt alle Räume an, deren Name mit dem Buchstaben |
| [0-3] | Zeigt alle Räume an, deren Nummer eine der Ziffern 0, 1, 2 oder 3 enthält, beispielsweise |
| ^Lager\s\d | Zeigt alle Räume an, deren Name den Text |
| ^Lager\s\D | Zeigt alle Räume an, deren Name den Text |
| 1. | Zeigt alle Räume an, deren Name die Ziffer 1 und ein beliebiges, folgendes Zeichen enthält. |
Mit regulären Ausdrücken können Sie auch nach Räumen suchen, die die angegebenen Suchkriterien nicht erfüllen. Zudem können Sie nach mehreren Suchbegriffen gleichzeitig suchen.
Weitere Informationen zu regulären Ausdrücken finden Sie in den gängigen Quellen.