Create New Parameters
Shows step-by-step how to create new parameters in the Parameter manager and assign them to the components of certain component classes.
Before you begin
You want to create additional parameters for components of certain component classes.
Requirement:
The drawing whose components you want to assign additional parameters to is open.
Navigate to:
or

Applies to all disciplines.
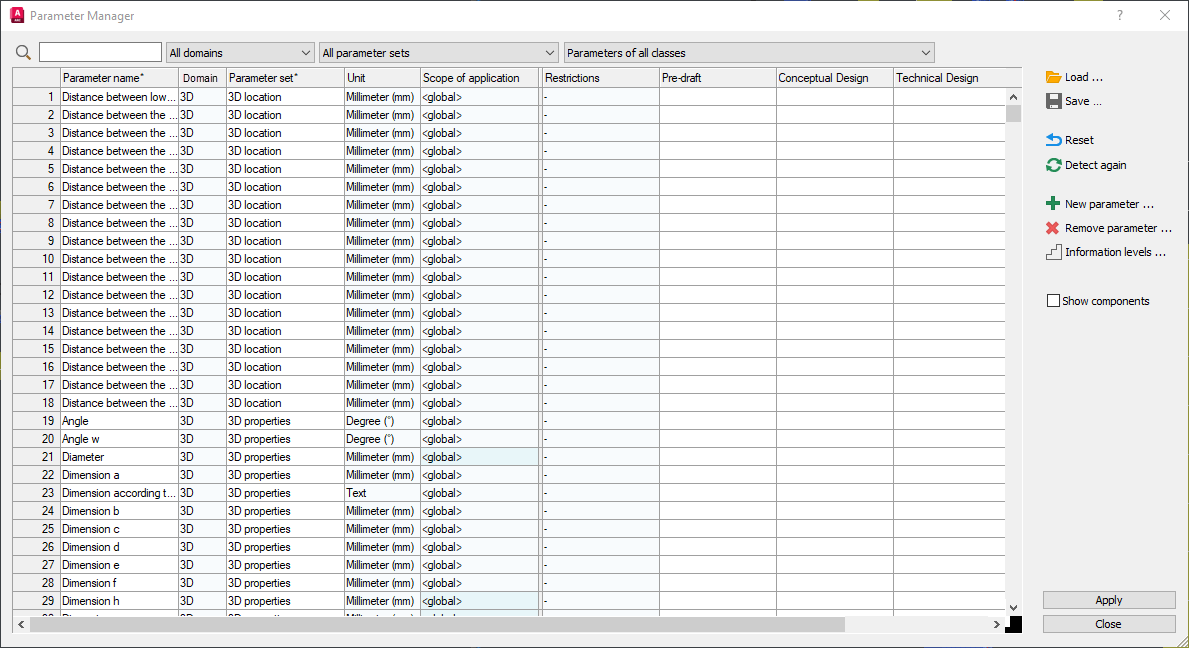
Procedure
- Click on New parameter .... The Select component classes for new parameter dialog opens.
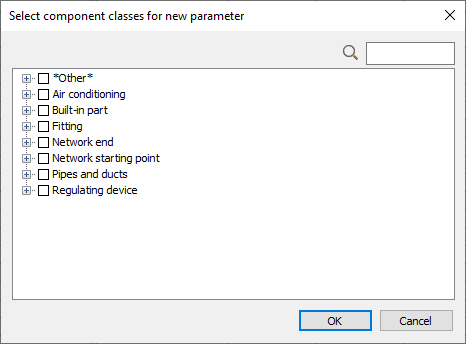
- Select the component classes that will receive the new parameter and click OK. The Set parameters dialog opens.
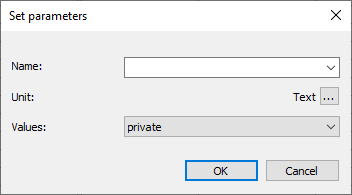
- Enter the name for the new parameter.
- If necessary, click on
 and select the desired unit for the new parameter from the emerging list.
and select the desired unit for the new parameter from the emerging list. - Specify whether the parameter values are to be assigned per component or per component class and click OK. If the name of the parameter does not yet exist, the parameter is created and added to the Parameter manager under the * (Common) domain in the Product information parameter set.Note: The parameter is only available in the LINEAR Properties and the Component lists once you have clicked on Apply.
If a user-defined parameter with an identical name has already been created, the following query opens:

- Select one of the two query options.
- Click on Yes, add scope of application to add the previously selected component classes to the scope of application of the existing parameter.
- Click on No, enter new parameter name to specify a different name for the parameter in the Set parameter dialog.
- If you wish, enter a different name for the parameter and click OK. The parameter is created and added to the Parameter manager under the * (Common) domain in the Product information parameter set.Note: The parameter is only available in the LINEAR Properties and the Component lists once you have clicked on Apply.
- If necessary, select the Unit of the parameter field and click on the following
 Button, to adjust the output format of the unit (e.g. from decimal to fraction) and/or its precision.
Button, to adjust the output format of the unit (e.g. from decimal to fraction) and/or its precision. - Move new parameters to another parameter set if necessary.
- Click on Apply to make the parameter available in the LINEAR Properties and Component lists.
Results
You have created an additional parameter for components of certain component classes.