Подробнее о «Символы»
Информация о символах для управления показом в верхней части вкладки Отображение.
Вы находитесь здесь:
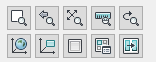
Окно зумирования 
После нажатия данной кнопки пользователь может задать окно зумирования посредством указания двух противоположных угловых точек.
Зумировать предыдущий 
С помощью данной кнопки можно вернуться к предыдущему окну зумирования.
Зумировать в границах 
Возвращает отображение чертежа в его границах, если пользователю необходимо видеть весь чертеж.
Зумировать масштабно 
С помощью этой кнопки можно отобразить чертеж в одном из выбираемых масштабов. Такая функция зумирования доступна только в том случае, если вы выбрали вкладку «Лист» внизу слева в области выбора рабочих пространств и чертеж показан на видовом экране.
Зумировать с поворотом 
При расположении элементов на чертеже под косым углом (например, на горизонтальном плане) данная функция используется для того, чтобы одновременно с зумированием какой-либо зоны чертежа привести ее в горизонтальное положение. В таком случае это будет соответствовать растяжению чертежа по чертежной доске, чтобы снова иметь возможность работать с ним через выравнивание по горизонтали и вертикали.
Нажмите на кнопку Зумировать с поворотом и укажите первую угловую точку (Назад / <первый угол>) окна зуммирования. Укажите угол поворота. Протяните рамку окна зумирования и укажите её конечную точку.
ПСК на Мир 
При помощи данной кнопки ПСК в программе CAD настраивается на «Мир». После этого данную настройку невозможно изменить. При этом параметры высоты и выравнивания в других пользовательских системах координат (ПСК) могут свободно настраиваться пользователем. Пользовательская система координат на Мир предоставляет четкие координаты и настроена таким образом, что ее положительная область оси X всегда обращена на Восток, а положительная область оси Y обращена на Север. Положительная область оси Z является осью высоты. Редактирование чертежа с «ПСК на Мир» соответствует обычному редактированию плана на виде сверху.
ПСК на Вид 
При нажатии данной кнопки активируется пользовательская система координат, подстраивающаяся под текущий вид чертежа. Так как работа с трехмерным чертежом на виде Сверху является затруднительной, пользователь может настроить систему координат на любой вид, чтобы, например, чертить или подписывать объекты на 3D чертеже на виде Спереди.
Если, например, требуется подписать трехмерную трубопроводную сеть при изометрическом виде чертежа, необходимо действовать следующим образом: установить желаемую изометрию, выровнять систему координат по виду и подписать эту сеть точно так же, как на плане этажа.
Одиночный видовой экран 
Зачастую бывает полезно разделить область рисования на несколько видовых экранов, например, чтобы одновременно видеть вид сверху в одном окне и вид спереди в другом окне. Это дает возможность визуально проверять, например, положение по высоте размещаемых объектов. Если вы разделили область рисования с помощью команды «Разделенные видовые экраны» и хотите переключиться обратно на отображение одного видового экрана, то используйте эту команду.
Разделенные видовые экраны 
Зачастую бывает полезно разделить область рисования на несколько видовых экранов, например, чтобы одновременно видеть вид сверху в одном окне и вид спереди в другом окне. Благодаря этому разделению вы получаете визуальный контроль, например, положения по высоте размещаемых объектов.
С помощью этой кнопки открывается CAD диалог Видовые экраны, где можно выбрать одну из нескольких предопределенных комбинаций видовых экранов или создать свою собственную комбинацию. Созданную комбинацию видовых экранов можно сохранить под произвольным наименованием. При этом сохраняются все настройки, в том числе настроенный вид, визуальный стиль и включенные разрезы.
Скопировать настройки видового экрана 
Используйте эту кнопку, чтобы скопировать настройки видового экрана на пространстве листа. Затем вы можете назначить настройки исходного видового экрана целевому видовому экрану. Эта команда доступна только на виде листа.
Например, вы выбрали вкладку листа с двумя видовыми экранами, где левый экран является источником, настройки которого требуется скопировать и перенести на правый экран. При этом нужно соблюдать следующую последовательность действий:
в первую очередь убедитесь, что на виде листа настроено пространство модели. Нажмите на кнопку Скопировать настройки видового экрана. При этом учитывайте указания в командной строке. Кликните в видовой экран-источник и нажмите ENTER. Кликните в целевой видовой экран и нажмите ENTER. В командной строке программа выдаст запрос о том, должны ли быть отключены плоскости сечения. Выберите Да или Нет, после чего нажмите ENTER для подтверждения. После этого настройки будут применены.