Details on Display (3D Construction)
Information about Display in the 3D construction..
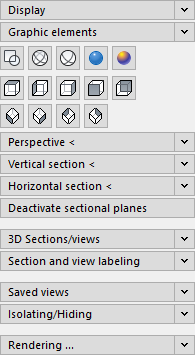
Presentation
Choose between different options for the display under this menu item.
Graphic elements
This command allows you to control the display of specific 3D objects, for example 3D air ducts, 3D pipes or panel heating elements.
Perspective <
This command allows you to set the perspective on your drawing, i.e. viewing direction, cropping, focal length, eye level and target level.
Vertical section <
With this command you can place any section through your three-dimensional planning and display it. This is how you can create wall views e.g. very easily. Click on the Vertical section < button on the left to specify the desired section.
Z lower / upper: Use the fields to set the dimensions on the Z axis for the size of the cut. Alternatively, you can select the values using the button  in the Table of storeys.
in the Table of storeys.
Horizontal section <
With this command you can place any section through your 3-dimensional planning and display it. This is how you can create wall views e.g. very easily. Click on the Vertical section < button on the left to specify the desired section.
Z lower / upper: Use the fields to set the dimensions on the Z axis for the size of the cut. Alternatively, you can select the values using the button  in the Table of storeys.
in the Table of storeys.
Deactivate sectional planes
A simple click on this Button disables the previously defined horizontal or vertical section planes and all objects in your drawing become visible again.
3D Sections/views
This command allows you to define, name and save multiple vertical sections in a 3D drawing.
Section and view labeling
Allows you to adjust the settings of the section and view labeling and use the command.
Saved views
Enter a name for the currently set view in the input field and click the Save button to save the settings under this name. The view will then be added to the list. With Delete you can delete the view from the list again.
Isolating/Hiding
This command allows you to hide selected objects from your drawing in saved steps. The objects will not be deleted, they will only be hidden in all views until you undo the operation using the arrow keys.
Use the left arrow < to undo the individual fade operations. The right arrow > will take you back to the previous blanking. The double arrow to the left << makes all objects visible again. The double arrow to the right >> hides all previously cropped objects.
If a drawing was saved with hidden elements, this will be reported the next time it is opened and you will be asked whether they should be shown again.
Rendering ...
Once you have added materials to your drawing and set the display (for example, as a perspective), you can use the Rendering ... command to create a photorealistic image.
Using the drop-down list, you can select different presets for rendering and get a preview of them in the window above.