Details on Edit Tab(Desktop)
Information about the Edit tab.
You are here:
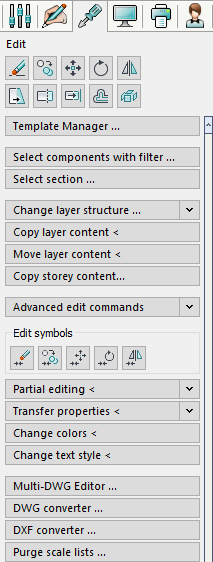
Function buttons
With the Edit buttons you can edit elements in your drawing, e.g. copy, move, stretch.
Template Manager...
Opens Template Manager, allowing you to exchange data that you would like to use for further projects between a template file and your current drawing.
Select components with filter ...
Opens the Select components with filter dialog.
Select connected components ...
| Selection mode | Description |
|---|---|
| S (Single) | Click on a single component to select it. |
| P (Path) | Select a start component and then an end component to select these parts and all the parts in between on the path. |
| N (Network) | Select a start component and then a component in the direction of the network side you want to mark. This allows you to select pipe and duct networks from a component to the start or end of the network. The additional option search in all directions allows you to select the entire network after selecting a component. |
Change layer structure ...
Using the command Change layer structure, you can assign objects to another layer. In the following example, pipes are accidentally drawn in the Heating trade with the Supply medium and not in the Sanitary trade with the Cold water medium. Opens the Select components with filter dialog.
Copy layer content <
This command copies all elements of a source layer to a target layer. This allows you, for example, to copy identical piping from one storey layer to another very easily. If the target layers does not yet exist, you can create it.
Move layer content <
This command copies all elements of a source layer to a target layer.
Copy storey content...
Opens the Copy storey content dialog.
Advanced edit commands
The area Advanced edit commands provides you with a wide range of commands to edit objects. The commands that can be started with these buttons are described in the following chapters.
Edit symbols
The functions of the buttons in the Edit symbols area can only be applied to symbols. If you select other objects for editing, the selected command is canceled automatically.
Partial editing <
Partial editing < changes the object properties (color, layer, line type and line thickness) of an element in an area that is to be specified.
Transfer properties
Change properties can be used to transfer the properties Color, Layer, Line type and Line thickness from a reference object to selected objects. Select the checkbox of each property you would like to assign to the objects.
Change colors
This command enables a global change of element colors within a drawing. After the specification of the selection (like color, layer, element type etc.), the drawing database is searched and all of the located elements are changed in accordance with the new specifications. In doing so, a number of selection criteria may be defined and linked (using AND/OR). The set of element records determined by this process can have their color, layer and line type properties re-assigned.
Change text style
This command enables you to globally change the characteristics of a text style, e.g. the color, style and text height. Here you will find the same setting options as in Text settings. After executing the command, press the right mouse button to open the context menu.
Multi-DWG Editor
Opens the Edit All drawing files of one directory dialog, which allows you to optionally change color, layer, line type, and line thickness in multiple drawing files at once.
DWG converter
Opens the DWG converter dialog, in which you can automatically adapt multiple dwg files to, for example, user defined color schemes, layer names etc.
DXF converter ...
Opens the DXF converter dialog, in which you can automatically adapt multiple dfx files to, for example, user defined color schemes, layer names etc.
Purge scale lists ...
This command allows you to perform scale list cleanup on drawings without having to open them.