Details zu Vorwandtechnik (Dialog)
Informationen zum Dialog Vorwandtechnik in der 3D Vorwandtechnik.
Der Dialog Vorwandtechnik ermöglicht es Ihnen, Installationswände für Sanitärräume als Vorwand- oder Trennwandkonstruktion für verschiedene Einbausituationen zu erstellen.
Sie befinden sich hier:
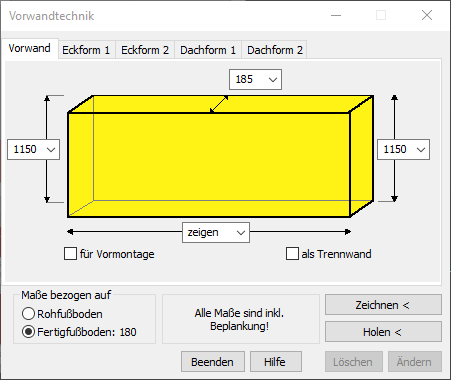
Die einzelnen Registerkarten bieten unterschiedliche Bauformen an: Eine quaderförmige Vorwand, die dreieckige Eckform 1 zum Einbau in eine Raumecke, Eckform 2 zur freien Positionierung mit allseitiger Beplankung und zwei Dachformen.
Registerkarte Vorwand
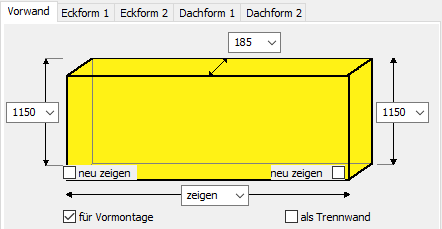
Dropdown-Listen zur Dimensionierung der Vorwand:
Bauhöhe(n)
Legt die Bauhöhe(n) der Installationswand fest. Wählen Sie entweder eine der vorgeschlagenen Vorwandhöhen, geben Sie selber eine Höhe ein, legen Sie fest, dass die Vorwand Raumhöhe (RH) haben soll oder dass Sie die Höhe beim Platzieren der Vorwand in der Zeichnung zeigen möchten.
Bautiefe
Legt die Bautiefe der Installationswand fest. Wählen Sie entweder eine der vorgeschlagenen Vorwandtiefen oder geben Sie selber eine Tiefe ein.
Baulänge
Legt die Baulänge der Installationswand fest. Wählen Sie entweder die vorgeschlagene Vorwandlänge 1000 mm, geben Sie selber eine Länge ein, legen Sie fest, dass die Vorwand so lang wie möglich ist (max) oder dass Sie die Länge beim Platzieren der Vorwand in der Zeichnung zeigen möchten. Die maximale Länge ist abhängig von der Länge der Wand, vor der die Installationswand eingezeichnet wird. Bei bereits eingezeichneten Vorwänden werden die beiden Checkboxen neu zeigen aktiviert. Mit neu zeigen können Sie die Endpunkte der Vorwand in der Zeichnung neu definieren. Nutzen nach Aktivierung der Checkbox(en) den Button Ändern, um zur Zeichnung zu wechseln und dort den neuen bzw. die neuen Endpunkte festzulegen.
Alle Maße für die Vorwand sind inklusive Beplankung und Fliesen.
für Vormontage/als Trennwand
Legt fest, ob die Installationswand eine zur Vormontage geeignete Vorwand oder eine frei stehende, beidseitig verkleidete Trennwandkonstruktion sein soll. Für Vormontage geeignete Vorwände werden mit der benötigen Wandstärke eingezeichnet.
Registerkarte Eckform 1
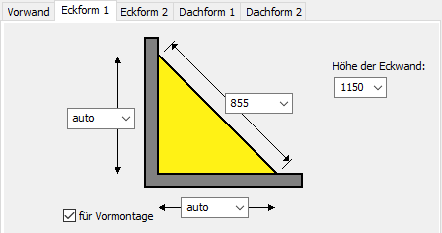
Eckform 1 ist für den Eckeinbau vorgesehen.
Dropdown-Listen zur Dimensionierung der Eckform:
Legen die Maße für die Eckform fest. Wählen Sie entweder einen der vorgeschlagenen Werte, geben Sie selber einen Wert ein, legen Sie fest, dass ein Teil der Maße automatisch (auto) ermittelt wird oder dass Sie die Maße beim Platzieren der Eckwand in der Zeichnung zeigen möchten.
Höhe der Eckwand
Legt die Höhe der Eckwand fest. Wählen Sie entweder eine der vorgeschlagenen Eckwandhöhen, geben Sie selber eine Höhe ein, legen Sie fest, dass die Eckwand Raumhöhe (RH) haben soll oder dass Sie die Höhe beim Platzieren der Eckwand in der Zeichnung zeigen möchten.
Alle Maße für die Vorwand sind inklusive Beplankung und Fliesen.
für Vormontage
Aktiviert: Es wird eine Eckform mit zur Vormontage geeigneten Wandstärken eingezeichnet.
Registerkarte Eckform 2
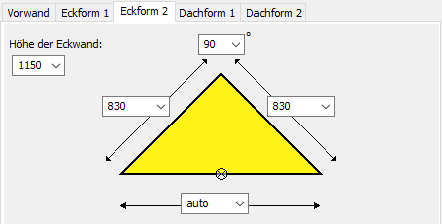
Eckform 2 ist allseitig beplankt und daher frei im Raum platzierbar.
Dropdown-Listen zur Dimensionierung der Eckform:
Legen die Maße für die Eckform fest. Wählen Sie entweder einen der vorgeschlagenen Werte, geben Sie selber einen Wert ein, legen Sie fest, dass ein Teil der Maße automatisch (auto) ermittelt wird oder dass Sie die Maße beim Platzieren der Eckwand in der Zeichnung zeigen möchten.
Höhe der Eckwand
Legt die Höhe der Eckwand fest. Wählen Sie entweder eine der vorgeschlagenen Eckwandhöhen, geben Sie selber eine Höhe ein, legen Sie fest, dass die Eckwand Raumhöhe (RH) haben soll oder dass Sie die Höhe beim Platzieren der Eckwand in der Zeichnung zeigen möchten.
Alle Maße für die Vorwand sind inklusive Beplankung und Fliesen.
Grad der Spitze
Legt den Grad des Winkels der Spitze fest. Der Grad der beiden Basiswinkel resultiert aus dem Grad der Spitze in Kombination mit der gewählten Länge der Schenkel. Wählen Sie entweder einen der vorgeschlagenen Wert oder geben Sie selber einen ein.
Registerkarte Dachform 1
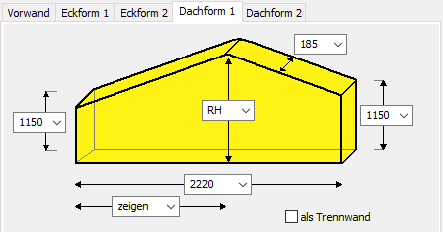
Dachform 1 ist für Vorwände mit Giebelspitze vorgesehen.
Dropdown-Listen zur Dimensionierung der Dachform:
Legen die Maße für die Dachform fest. In Abhängigkeit der gewählten Dropdown-Liste können Sie entweder einen der vorgeschlagenen Werte wählen, einen eigenen Wert eingeben, festlegen, dass die Raumhöhen verwendet werden oder dass Sie die Maße beim Platzieren der Eckwand in der Zeichnung zeigen möchten. Bei der Baulänge haben Sie mit max die Möglichkeit festzulegen, dass die maximale Länge eingezeichnet wird. Die maximale Länge ist abhängig von der Länge der Wand, vor der die Installationswand eingezeichnet wird.
Alle Maße für die Vorwand sind inklusive Beplankung und Fliesen.
als Trennwand
Aktiviert: Es wird eine frei stehende, beidseitig verkleidete Trennwandkonstruktion eingezeichnet.
Registerkarte Dachform 2
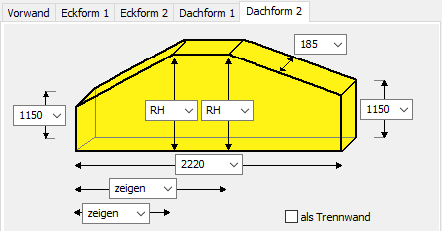
Dachform 2 ist für Vorwände ohne Giebelspitze vorgesehen.
Dropdown-Listen zur Dimensionierung der Dachform:
Legen die Maße für die Dachform fest. In Abhängigkeit der gewählten Dropdown-Liste können Sie entweder einen der vorgeschlagenen Werte wählen, einen eigenen Wert eingeben, festlegen, dass die Raumhöhen verwendet werden oder dass Sie die Maße beim Platzieren der Eckwand in der Zeichnung zeigen möchten. Bei der Baulänge haben Sie mit max die Möglichkeit festzulegen, dass die maximale Länge eingezeichnet wird. Die maximale Länge ist abhängig von der Länge der Wand, vor der die Installationswand eingezeichnet wird.
Alle Maße für die Vorwand sind inklusive Beplankung und Fliesen.
als Trennwand
Aktiviert: Es wird eine frei stehende, beidseitig verkleidete Trennwandkonstruktion eingezeichnet.
Maße bezogen auf
Legt fest, ob die Unterkante der Vorwand auf dem Rohfußboden oder auf dem Fertigfußboden eingezeichnet wird.
Zeichnen </Holen <
Zeichnen <: Wechselt zur Zeichnung, um die Vorwand einer Wand zuzuweisen und einzuzeichnen. Der Startpunkt der Vorwand ist immer der nächste Wand-Endpunkt bezogen auf den Punkt, den Sie bei der Wahl der Wand angeklickt haben. Haben Sie bei Vorwandlänge zeigen gewählt, werden Sie aufgefordert, die Länge in der Zeichnung anzuzeigen. Haben Sie max gewählt oder eine feste Länge eingegeben, wird die Vorwand direkt eingezeichnet, nachdem der Startpunkt der Vorwand festgelegt wurde.
Bevor Sie in der 3D Vorwandplanung Vorwände einzeichnen, sollten Sie in die isometrische Zeichnungsansicht wechseln. Damit erleichtern Sie sich das Arbeiten.
Holen <: Ermöglicht es Ihnen in der Zeichnung eine Vorwand auszuwählen, um bspw. Änderungen an ihr vorzunehmen.
Löschen/Ändern
Löschen: Ermöglicht das Löschen von eingezeichneten Vorwänden. Gegebenenfalls müssen Sie vorher mit dem Befehl Holen < die zu löschende Wand in der Zeichnung auswählen.
Ändern: Haben Sie Änderungen im Dialog einer bereits eingezeichneten Vorwand gemacht, können Sie diese mit Ändern übertragen.