Details zu Rohrkonstruktion < (2D Rohrleitungsbau)
Informationen zum Bereich Rohrkonstruktion < im 2D Rohrleitungsbau.
Mit diesem Befehl können Sie 2D-Rohrleitungen zeichnen. Während des Zeichnens legen Sie die Stützpunkte entlang der Rohrachse fest und die Rohrleitungen werden automatisch generiert.
Die Isolierung wird bei Bedarf mit erzeugt. Die Dicke Isolierschicht ist frei wählbar. Die Beschriftungsfunktion erkennt automatisch Dimensionen vorhandener Bauteile.
Das Programm kann automatisch auf die Nennweite vorhandener Bauteile eingestellt werden, um in derselben Größe weiterzuzeichnen.
Sie befinden sich hier:
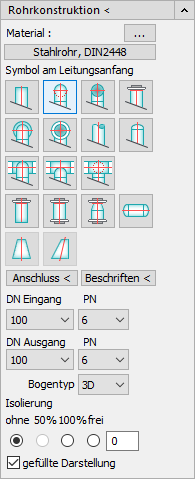
Rohrkonstruktion <
Ein Klick auf diesen Button startet den Befehl zur Rohrkonstruktion.
Material
Ein Klick auf  öffnet den Dialog Rohrmaterial laden, wo Sie im Dateiexplorer eine rmd-Datei mit dem gewünschten Material auswählen und laden können. Das aktuell geladene Material wird auf dem darunter liegenden Button angezeigt, z. B. Stahlrohr, DIN2448. Wenn Sie auf den Button mit der Angabe des Materials klicken, öffnet sich das Fenster Material-Info für das gewählte Material.
öffnet den Dialog Rohrmaterial laden, wo Sie im Dateiexplorer eine rmd-Datei mit dem gewünschten Material auswählen und laden können. Das aktuell geladene Material wird auf dem darunter liegenden Button angezeigt, z. B. Stahlrohr, DIN2448. Wenn Sie auf den Button mit der Angabe des Materials klicken, öffnet sich das Fenster Material-Info für das gewählte Material.
In der Materialdatei sind alle Flansche, Bögen, Kappen, Reduzierstücke, T-Stücke und nahtlose Stahlrohre von DN15 bis DN3600 definiert.
Symbol am Leitungsanfang
Mit den abgebildeten Buttons starten und beenden Sie den Zeichenbefehl für Rohrleitungen. Wählen Sie aus den grafischen Symbolen das gewünschte Anfangsbauteil aus und zeichnen Sie dann die Rohrleitung über die Angabe der Eckpunkte. Mit Enter gelangen Sie nach der Eingabe des Endpunktes zurück in die Dialogbox, in der Sie dann für den zuletzt eingegebenen Punkt ein Endbauteil wählen können.
Anschluss <
Um die Dimension einer bereits gezeichneten Rohrleitung aus der Zeichnung abzufragen, klicken Sie auf diesen Button und wählen Sie in der Zeichnung entweder ein Bauteil (z. B. Flansch, Kappe, Reduzierung o. ä.) oder klicken Sie auf die Achse einer geraden Rohrleitung.
Im ersten Fall kehrt das Programm sofort wieder in den Dialog zurück und zeigt die gefundenen Druckstufen und Dimensionen an. Im zweiten Fall versucht das Programm eine Rohrkante zu finden. Sollte dies nicht gelingen, fragt das Programm eine Rohrkante ab, die Sie zeigen müssen (Objektfang LOT wird automatisch eingestellt). Das Programm sucht dann in der aktuell eingestellten Materialdatei eine passende Rohrdimension aus und kehrt mit dieser Einstellung in den Dialog zurück.
Beschriften <
Klicken Sie auf diesen Button und anschließend ein Bauteil in der Zeichnung, um es zu beschriften.
DN Eingang / DN Ausgang
Wählen Sie aus der Liste im Feld DN Eingang die gewünschte Druckstufe (PN) und Dimension (DN) aus. Diese Eintragungen werden automatisch in das Feld DN Ausgang übernommen. Wenn am Ausgang eine andere Druckstufe oder Dimension gewünscht wird (z. B. bei einem Reduzierstutzen), kann man diesen Wert ändern.
Bogentyp
Die in der Materialdatei definierten Bogenradien (z. B. 2D, 3D oder 5D) werden in einer Liste angezeigt. Wählen Sie hier vor dem Zeichnen die gewünschte Bogenart aus.
Isolierung
Isolierung: In den Materialdateien können zu jeder Rohrdimension auch die Isolierstärken von 50% oder 100% mit den entsprechenden Buttons eingestellt werden. Mit dem Button ohne oder durch Eingabe einer freien Isolierstärke von 0 unterdrücken Sie das Zeichnen einer Isolierung. Die Isolierung wird auf einem eigenen Layer platziert. Der Layername leitet sich dabei vom aktuellen Medium mit der Komponente Dämmung ab. Die Elemente, deren Farbe und Linientyp sind vom Layer abhängig und über diesen einstellbar.
gefüllte Darstellung
Ist dieser Option aktiviert, werden die nächsten Leitungen mit der Medienfarbe gefüllt und die Rohrkanten werden in schwarz hervorgehoben. Wird die Option deaktiviert, sind die Rohre in Medienfarbe dargestellt und zeigen keine Füllung.