Details on Grouping Usage Units - (…)
Information on the dialog Grouping Usage units - (…) in the pipe network calculation potable water and waste water.
You are here:
Applies to: Potable water, Waste water (SP30.13330.2016).
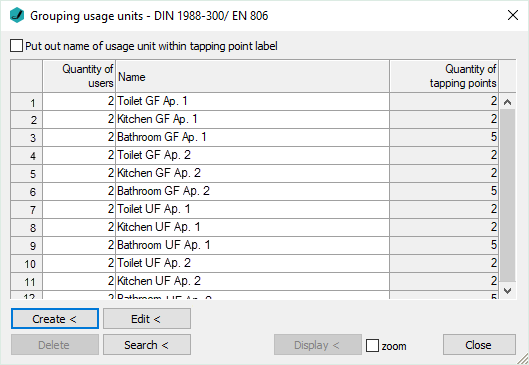
Put out name of usage unit within tapping point label
Enabled: The name of the usage unit is included when labeling the tapping point.
Quantity of user
The quantity of users is preset with 2. It can be changed in agreement with the building owner.
When there are significantly more than two consumers defined for one usage unit (for example a gang shower installation with ten showers being in use simultaneously), you should consider the following: When two usage units flow together from one pipe run, the two flow rates will be added up, next, the total will be compared to the building curve, and the smaller one out of both will be used for the calculation. In such a case, you should assign the simultaneity curve for special buildings to the partial network of this usage unit (this can be done via the peak flow rate button in the calculation dialog); or you should enter the calculation flow rate of the consumers as continuous flow rate (in the respective technical data dialog of the consumer).
Name
Enter a name for the usage unit. If you do not enter a name, the name of the dialog box Define ambience will be used in the print out, in case you have named the section parts by means of the function Define ambience.
Amount of tapping points
The amount of tapping points is displayed here. To change the number of tapping points, reassign the tapping point of the usage unit using the function Edit <.
Create <
Creates a new usage unit with the tapping points selected from the model and enters the new usage unit into the table.
Edit <
Reassign the tapping points for an existing usage unit.
Delete
Deletes the usage unit from the table and the assignment of tapping points from the model.
Search <
After selecting a tapping point in the model, the corresponding usage unit is highlighted in the table.
Display <
After selecting a usage unit in the table, the corresponding tapping points will be highlighted in the model.
zoom
Enabled: When using the function Display <, the tapping points in the model will be highlighted and zoomed.