Details on Define Section Part Data
Information about the Define section parts dialog in the duct network calculation.
You can use the Define section parts function to assign the same properties to several section parts at the same time.
You are here:
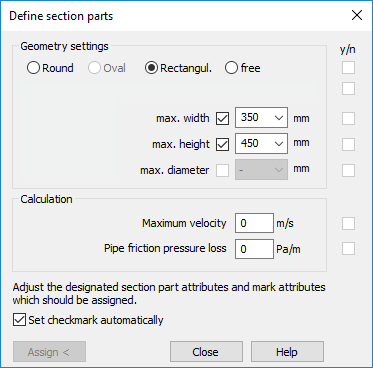
First change the properties that you want to assign to the section part. Activate the Set checkmark automatically checkbox. In this case the y/n checkboxes are activated automatically when the values are changed. Click Assign < and select the section parts that should receive the desired settings.
Make sure that the new properties you assign with this dialog are as complete as possible to avoid errors in the calculation.
Geometry settings
Cross-sectional shape
Select the cross-sectional shape for the duct. Oval duct is only available if it has been activated in the Settings. Depending on this, the fields max. width and max. height (rectangular duct or oval duct) or max. diameter (for round ducts) are activated. If you select the cross-section shape free, the section is first dimensioned as a round pipe during dimensioning and switches to either oval or rectangular duct when the limit value set in the Settings is reached.
max. width, max. height, max. Diam.
Depending on the selected cross section you can determine maximum width, height or diameter. The dimensions that are marked as active in the pipe tables are available. If you activate the respective checkbox in front of the dimension specification, the dimensions of the section part will be fixed and changed to fixed width, fixed height or fixed diam..
Calculation
Maximum velocity, Pipe friction pressure loss
If the values are to deviate from the defaults in the Settings at a certain point, enter the desired values. If you enter 0, the values from the Settings will be used.
Set checkmark automatically
This checkbox is activated by default.
Enabled: If you change values in this dialog, the corresponding y/n checkboxes are automatically activated. This ensures that the changed values are taken into account with the Assign < function.
Disabled: If you change values in this dialog box, you must activate the corresponding y/n check boxes manually so that the changed values are taken into account with the Assign < function.
y/n
Enabled: The corresponding value is assigned to the selected section parts with the function Assign <.
Disabled: The corresponding value is not assigned.