Details on View Manager in Options
Information on the View Manager section in the options.
You are here:
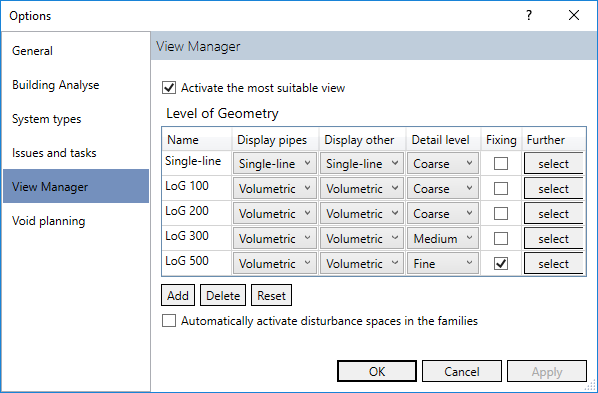
Activate the most suitable view
Enabled: Automatically switches to the appropriate view when selecting Building part, Storey and Discipline in the Project tab.
Deactivated: The most suitable view must be selected explicitly by clicking on it in the Project tab after selecting the Building part, Storey and Discipline.
Level of Geometry
| Column | Description |
|---|---|
| Name | The name of the respective model development level. You can customize the name. |
| Display pipes | Drop-down list to select the display of pipes and ducts. If you choose single line the elements are displayed as a two-dimensional line without volumetric filling. If you select the Volumetric option, the elements are displayed as three-dimensional bodies. |
| Display other | Dropdown list to select the display of non-TBE elements. If you choose single line the elements are displayed as a two-dimensional line without volumetric filling. If you select the Volumetric option, the elements are displayed as three-dimensional bodies. |
| Detail level | Drop-down list to select the detail level of the elements. The available options correspond to the Revit-levels of detail coarse, medium and fine. |
| Fixing | Enabled: If a family has the Fixation subcategory, all elements linked to this subcategory are displayed in a view with this LoG. |
| Further | Opens a checklist with the subcategory Manufacturer Detail. Furthermore, subcategories that were found in the currently opened project as LoG-relevant main categories are listed. With this option you can also control the visibility of subcategories that have not been created by LINEAR. Each entry can adopt one of the following states: activated: The elements of the corresponding subcategory are displayed in a view with this LoG. undefined: The visibility of the elements of this subcategory is not changed. All additionally subcategories found in the project are assigned to this state by default. deactivated: The elements of the corresponding subcategory are hidden in a view with this LoG. |
You can edit the table with the default LoG:
Add: Adds a new row to the table where you can configure a custom LoG.
Delete: Deletes the current selected row.
Reset: Resets the LoG configuration to LINEAR default values.
Automatically activate interference spaces in the families
Enabled: If a family has disturbance spaces of the LoG subcategories Product space, Operating space or Installation space, the display of the disturbance spaces is automatically activated in the Type properties for this family.
Deactivate this option if you would like to display individual elements in selected views without disturbance spaces.