Transferring Softlock to Another Computer
Shows step-by-step how to transfer a softlock to another computer.
Before you begin
You would like to change your work computer and need the softlock that is on your previously used computer on the new work computer.
Navigate to:
Procedure
- On the new workstation, start LINEAR Admin and click the RUS Tool button in the Hasp Tools tab. The RUS dialog opens.
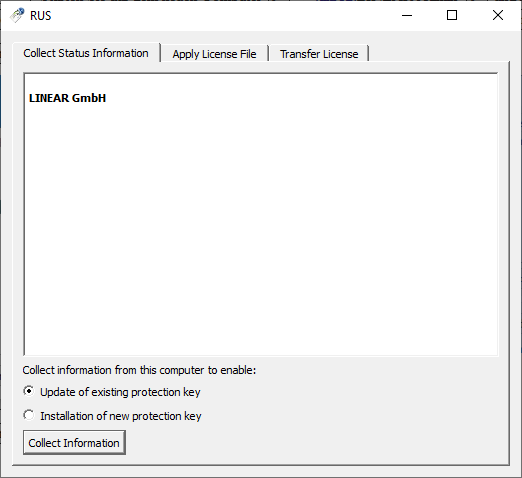
- Select the Transfer license tab.
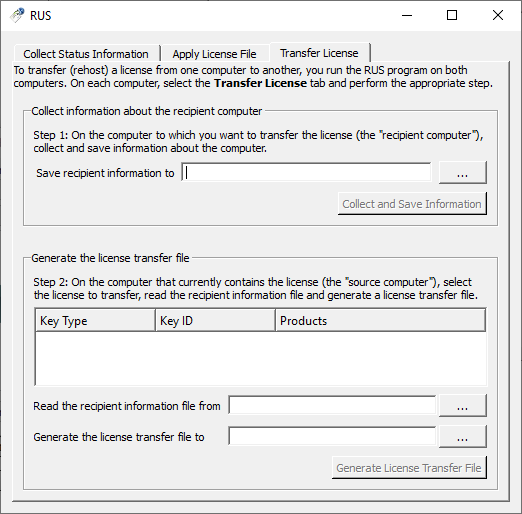
- In the Collect information about the recipient computer section, click the ... button and in the dialog that opens, specify the location for the new workstation’s environment information to be collected.
- Click Collect and Save Information to save the environment information in a *.id file. The following message appears.
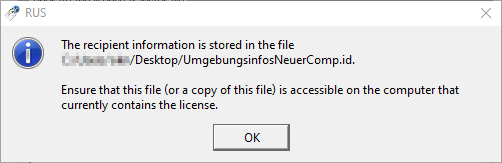
- Close the message with OK and transfer the created *.id file to your previously used computer where the softlock is located.
- Start LINEAR Admin on your previously used computer, select the Hasp Tools tab and click the RUS Tool button to open the RUS dialog.
- Select the Transfer license tab.
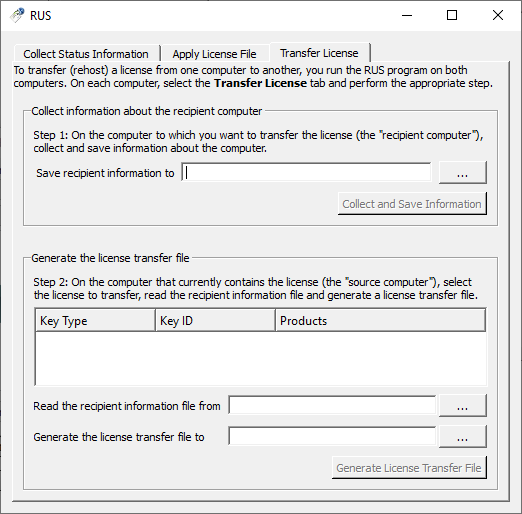
- Click the ... button to the right of the Read the recipient information file from field and in the dialog that opens, select the *.id file that you previously created on your future work computer and transferred to the previous computer.
- Click the ... button to the right of the Generate the license transfer file to field and specify the location for the license transfer file to be created in the dialog that opens.
- Click Generate License Transfer File to generate the license transfer file.
- Transfer the created license transfer file (*.h2h file format) to your new work computer and restart LINEAR Admin.
- Open the RUS dialog again () and select the Apply License File tab.
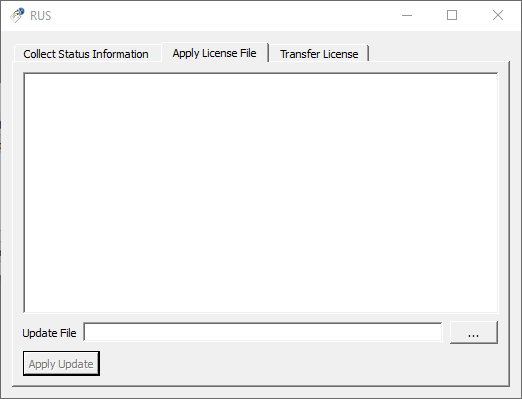
- Click the ... button to the right of the Update file field and in the dialog that opens, select the license transfer file that you transferred from your previously used computer.
- Click Apply Update to complete the softlock transfer.
Results
You have transferred the softlock to your new work computer.