Details on the Edit Buttons (Edit tab)
Information about the command buttons in the Edit tab.
You are here:
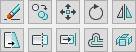
 Delete
Delete
The Delete command removes objects from the drawing. Select the object you wish to delete using the left mouse button, and confirm the selection with the right mouse button. This removes the objects from the drawing.
If elements overlap, it is possible that drawing sections that have not been deleted will only partially appear or will not appear on screen. Select the Redraw command from the View menu to refresh the screen.
Do not use this command on symbols as it is much easier to use the Delete command from Edit symbols section. If you have, for example, entered a symbol in a pipe and you then subsequently remove it using the command Delete symbol, the pipe is closed back down automatically. If you use the command from the Edit button as described above, a gap will remain between the pipes. This may affect subsequent calculation. For more information, see Delete symbols.
 Copy
Copy
Use the Copy command to create multiple copies of objects on a drawing. Select the object you wish to copy using the left mouse button, and confirm the selection with the right mouse button. Then determine the base point and a second point. The copy is then moved from the base point and inserted at the second point.
You then have the opportunity to specify additional points at which further copies are to be inserted. End the command using the Enter key or Escape.
Do not use this command on symbols as these may then not be available to use in a subsequent calculation. Use the much more comfortable commands from the section Edit symbols instead. For more information, see Copy symbols.
 Move
Move
This command can be used to move objects a specific distance. Select the object you wish to move using the left mouse button, and confirm the selection with the right mouse button. Then specify the base point from which the object is to be moved. Then enter a second point as the target of the move process.
Do not use this command on symbols as these may then not be available to use in a subsequent calculation. Use the much more comfortable commands from the section Edit symbols instead. For more information, see Move symbols.
 Rotate
Rotate
This command is used to rotate objects about a base point in the X, Y plane. Select the object you wish to rotate using the left mouse button, and confirm the selection with the right mouse button. Enter the base point (center of rotation). Then select the angle of rotation. It can be indicated by clicking in the drawing or it can be entered as coordinates in the command line. The Copy option (enter C in the command line) is used to rotate a copy of the selected object.
The Reference option can be used to specify a reference angle (enter R in the command line, an existing angle based on another drawing object) to rotate the selected object.
Do not use this command on symbols as these may then not be available to use in a subsequent calculation. Use the much more comfortable commands from the section Edit symbols instead. For more information, see Rotate symbols.
 Mirror
Mirror
Use this command to mirror objects along a freely selectable axis.
Select the object you wish to mirror using the left mouse button, and confirm the selection by right-click. Then enter two points to specify the mirror axis. Then you will be asked whether you wish to delete the source object. Enter Y for Yes or N for No. The objects will then be mirrored.
Use the MIRRTEXT system variable to set up the mirroring properties. Enter MIRRTEXT into the command line. The default setting for MIRRTEXT is 1 (activated) which means that text objects are also mirrored. If MIRRTEXT is deactivated (0), text objects are not mirrored.
Do not use this command to mirror symbols as these may then no longer be usable for network calculations. To do this, use the mirroring function in the Edit symbols area. This means that, for example, the connections for sanitary equipment objects are assigned in a technically correct way when mirroring. For more information, see Mirror symbols.
 Stretch
Stretch
The Stretch function can be used to move, stretch or compress objects. To do this, the selected end points of objects are moved, the other end points keep their original position. Objects that are selected fully are simply moved as a whole. The Stretch function can be used to edit lines, elbows, bands and splines. In the event of polylines, the selected segments are treated in the same way as simple lines. 3D volume models as well as information regarding polyline widths, tangents or curve adaptations cannot be changed using the Stretch function.
Use the crossing window to cross the object to be stretched. Object which you wish to be moved have to be inside the window completely. Confirm your selections and enter the base point and the target point (second point) for the stretching or moving process.
 Trim
Trim
The Trim command is used to trim parts of objects at a cutting line. This enables you, for example, to trim overlapping lines at a common intersection. All of the selected objects are simultaneously the object to be trimmed and the cutting line.
Select the objects that are to be trimmed and/or those that are to represent a cutting line. If you wish to select all of the objects in the drawing, press the Enter to confirm the default option Select all (see command line). Then click the parts of the objects that are to be removed. Hold down the Shift key to extend the objects instead of trimming them.
The eRase option (enter R in the command line or select using the context menu) allows you to delete objects that had not been selected previously without ending the trim sequence.
The Undo option (enter U in the command line or select using the context menu) undoes the previous step.
 Extend
Extend
The Extend command is used to extend objects to the next edge of another object. All of the selected objects are simultaneously the object to be extended and the edge border.
Select the objects that are to be extended and/or those that are to represent an edge border. If you wish to select all of the objects in the drawing, press the Enter to confirm the default option Select all (see command line). Click the side of the objects that is to be extended. Hold down the Shift key to trim the objects instead of extending them.
The Undo option (enter U in the command line or select using the context menu) undoes the previous step.
 Offset
Offset
This command combines the commands Copy, Move and Varia. When offsetting, a new object is created that is positioned at a certain distance parallel to the selected object. Lines, elbows and circles may be offset, for example.
This command can only be executed in the top view and is particularly suited to the manual creation of walls using an existing boundary or for the creation of auxiliary lines.
Enter the distance to the original object that the offset object shall get or show the distance in your drawing via mouse click. Then select the object you wish to offset using the left mouse button, and confirm the selection by right-click. Then use a mouse click to determine that side to which the new object is to be offset. Then you can offset other objects with the same distance. Use Enter to end the command.
The Through option (enter T in the command line or the selection in the context menu) is preset and enables the moving of several objects with varying distances. After each selected object, you are asked for a point through which the new offset object is to run.
If the Erase option is activated, the source object is removed when the move is performed. After entering E in the command line (or select Erase from the context menu) answer the question whether the source object is to be deleted after the move. To do so, enter Yes (Y) or No (enter N).
The Layer option (enter L in the command line or select from the context menu) specifies whether the new object is to be created on the current layer or on that of the source object. The default setting is the layer of the source object. Enter S for the layer of the source object or C for the current layer.
 Explode
Explode
The Explode command resolves all built-up objects into their subobjects. The drawing elements blocks (e.g. house connection components), dimensions, hatches, polylines and polygons are treated as such built-up elements. After the resolution, these individual parts can be edited further. When resolving objects, the type of the object determines the properties that can be changed, such as layer type, line weight and color. For blocks which contain attributes, the attribute values are deleted and the attribute definitions are displayed.
The command only works on the last nesting level. Thus, for example, when a block which contains other blocks or polylines (nested blocks) is resolved, then these are not resolved in turn. Here the command must be executed again. To resolve an object to the highest nesting level, use the Multiple origin command from the Enhanced edit commands palette. For more information, see Multiple explode.